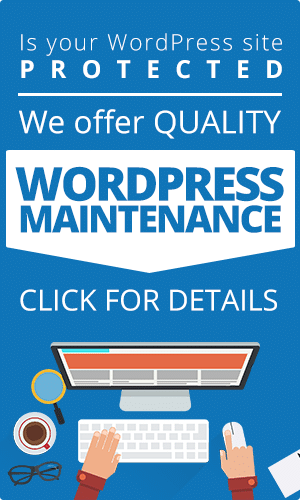If you are here, you already know what a cache means and what it could do to your website. So, we won’t be going through those rudiments again. Instead, we shall be delving straight into the steps you need to clear your WordPress cache.
That said, shall we begin?
Note: like most fixes on WordPress websites, you can comfortably clear your cache, either a browser or server cache, with a plugin. And frankly, that is the fastest and easiest way to go about the task.
So, does that mean this article only contains tips about what plugins to use? No! We listed different ways to clear your cache either with a plugin, Cloudflare or manually. Have a look!
6 Different Ways You Can Clear WordPress Cache
Manually – Using Your Browser
Before you start tweaking your website, have you ever wondered if the issue isn’t even from your end? What if your visitors store way too many caches that it makes their browsers slow? Maybe the reason for the entire lagging and gateway errors is because your users’ browser wouldn’t update your site!
In summary, if you’re sure your website is in the perfect state, you might want to advise your users to clear their client-based cache. Here is how to go about that:
Note: we’re using Google Chrome as an example. The processes for other browsers are not entirely different.
- Open your browser and look for the three-dot menu – you will find it beside the URL dialog box to the far right.
- Now, click on the three-dot menu and select more tools.
- The more tools will open a dropdown list. From that list, select “clear browsing data.”
Alternatively, you can click Ctrl + Shift + Del to get to this stage!
- The “clear browsing data” will open a two-way option to clear your cache – the basic and advanced. We’ll advise you to do the “basic.”
Pro tip: when clearing your cache, leave out your login credentials. Well, you can clear it too if you can remember all your usernames and passwords. Or you could export the details before then!
So, what if the lagging and gateway errors continue even after using a browser to clear your cache? Then, it is time to use plugins on your WP website.
Suggested reading: How To Install WordPress Plugins
Using WP Super Cache
WP Super Cache is the first plugin we’ll suggest to clear WordPress cache. And that’s because this plugin is quite robust but easy to understand. Let’s explain what we mean by that!
About the robustness, WP Super Cache has three modes – the simple, expert, and WP caching modes. And beautifully enough, each mode fulfills different needs. How so?
Starting with the “simple and expert” caching modes, they are the best option if you have a website that receives significant traffic. But if you want even faster performance, we’ll advise you to choose the expert mode – because it allows you to modify your .htaccess file.
On the other hand, the WP caching mode manages users’ information on your website. Together, all the modes work to improve your user experience.
That said, let’s show you how to use the WP Super Cache plugin:
- Go to WP admin dashboard,
- Navigate to the settings and click on WP Super Cache,
- On the settings page on the plugin, click on “delete cached pages,” and then the “delete cache” button
You can also create garbage collections using the WP Super Cache plugin. To do that, follow these steps:
- Check through the options on your WP Super Cache menu for the “advanced” button,
- On the “advanced” page, click on “expiry time and garbage collection,”
- Then, set the timeout and interval on your website’s caching system
Pro tip: if you run a website with tons of traffic like Shopify stores, set your timeout to 600 seconds. But for corporate sites with little to no activity, 3600 seconds will suffice. On the other hand, if you don’t want the garbage system, leave the time at 0 seconds.
Also read: Website Design Flexibility And Other Benefits Of Headless Commerce
Using W3 Total Cache
Like WP Super Cache, W3 Total Cache is another robust plugin for clearing WordPress cache. Unlike the former, there are no three caching modes here. Nevertheless, this plugin is renowned for its bandwidth and customization features.
In particular, W3 Total Cache can save your WP site up to 80% of its bandwidth. And it will do all that through:
- Feed optimization,
- HTTP compression, and
- Minification
In addition to the compression and optimization on W3 Total Cache, the plugin also comes with exciting caching abilities – that cover browser and server caches. Furthermore, it is SEO-friendly – thanks to its AMP support.
That said, here is how to use W3 Total Cache on your WP site:
- Install the plugin,
- Next, access it via your WP admin page through the performance button,
- Then, click “empty all caches” – you will find this button at the top of the page. So, you don’t need to scroll all the way.
And once the cache clearing process is over, you’ll get a “caches successfully emptied” notification. It really is that simple!
Using WP Fastest Cache
WP Fastest Cache is fairly similar to W3 Total Cache. The two plugins come with exciting caching and optimization features – especially minification. But the former did one even better; it has an intuitive dashboard. Plus, it comes with a GZIP compression that minifies files without any changes in quality.
And the best part: WP Fastest Cache, like its name, offers the best and the quickest way to clear WordPress cache – thanks to its mod_rewrite feature.
This plugin also has the exciting cache timeout feature, just like WP Super Cache. That way, you can automatically delete files that might negate your user experience or new updates.
That said, here is how to use the WP Fastest Cache plugin on your WordPress website:
- Install the plugin,
- Then, scroll to your WP admin dashboard,
- Select “cache system setting” and enable caching to activate your WP Fastest Cache plugin,
- After, select the options that meet your needs. For example, if you want to clear your site’s cache each time you publish a new post or page, you only need to check the button on the settings.
Also, if you prefer the cache clearing process after you’ve just edited a script on your site, tick the button about CSS/JS.
- Lastly, you can also delete all your cache manually. Look for the “delete cache” button and follow the prompt.
Pro tip: after each cache clear-out, WP Fastest Cache has an option that can save your preference as presets. Look out for the pop-up and follow the prompt!
Using LiteSpeed
LiteSpeed is the last in our list of plugins to clear WordPress Cache. But that doesn’t mean it is less effective than the other plugins we listed earlier. In fact, it is one of the most popular cache clearing tools around. So much so that it is pre-installed for Hostinger’s hosting plans.
If you are not using Hostinger but would like to install the LiteSpeed plugin, check WordPress directories. But why should you? Is LiteSpeed different from the others that we’ve already listed?
LiteSpeed is as robust as you’d expect any cache clearing plugin. It can use automatic cache purging. Even better, it allows you to schedule specific URLs for the cache clear-out. Plus, it can help you dictate the entire cache system on your website – the usage and storage.
So, forget that LiteSpeed isn’t number one on our list. It is pretty effective at what it does. That said, how can you use it?
- Install the plugin if you’re not using a Hostinger’s hosting plan, then activate it on your WP admin dashboard,
- Next, visit the plugin dashboard from WP and select its toolbox menu
- Now, choose the type of cache you’d like to clear from the dropdown options. And if you’d like to purge everything, select “purge all.” Or you can also do it by section.
Either way, don’t worry about the critical files on your website; LiteSpeed won’t touch them!
Note: to use LiteSpeed, you must log in as an administrator. And that is a good thing – it means anyone can’t clear your files without your permission.
Related article: 6 WordPress Plugins Every Site Needs Regardless Of Niche
Using Cloudflare
Unlike your browser and the listed plugins, Cloudflare is a CDN, Content Delivery Network, service. For that reason, it is even a better fit to boost your website performance through efficient management of cache.
However, you might need to have a Cloudflare account first – even when your hosting plan offers automatic CDN services. After that, follow the following steps to clear your WP cache:
- Add your domain name to your Cloudflare account and choose a plan level,
- Now, copy the values on Cloudflare and use them to update your hosting servers – that way, your domain will be linked to your Cloudflare.
Note: you might not need those steps if your hosting provider already linked your domain to Cloudflare.
- Next, log in to your Cloudflare account and go to your WP dashboard,
- Now, scroll down to “caching menu,” then select “configuration,”
- Check the dropdown options and choose your preferred cache purging method.
Note: Cloudflare can also do custom and automated purges.
Finally, you’re now ready to clear the cache on your WP site. However, if, after all the tweaks, your website performance is still less than desirable, you can always seek professional help.