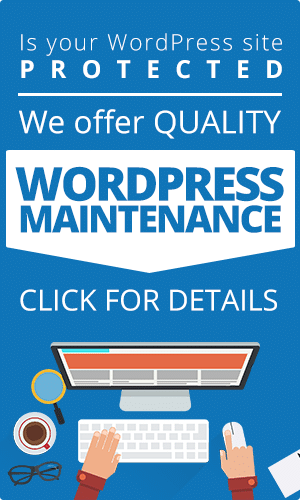When WordPress was first released in 2003, it was just a simple blogging platform. To say that it has come a long way over the years would be a massive understatement. It is now largely considered to be the best website builder and content management system (CMS) available. Over 43% of all websites on the internet are powered by WordPress!
One of the reasons WordPress is such an excellent platform to utilize is that it is extremely user-friendly, flexible, and simple to set up. Their world-famous “5-minute installation” promise is one of the most popular marketing lines in the tech industry.
But is it all hype? We are glad to declare that, unlike most other gimmicky sales slogans we hear nowadays, WordPress does not disappoint.
Our team at Innovative are Montana-based WordPress Website Design experts who have been helping clients in making their website dreams a reality. Needless to say, we know a thing or two about what a great platform WordPress is.
To install WordPress, you don’t need any technical or coding knowledge, let alone a computer science degree. This mini-guide was created with you in mind, and you’ll have it ready to go in no time. Continue reading to see how we put WordPress’s “5-minute installation” to the test!
Can You Install WordPress in 5 Minutes?
The 5 minute WordPress installation process is super quick. For beginners who may not be familiar with much of the terminology included in the WordPress Codex, it’s not quite as simple. That’s why we decided to pick apart the 5-minute installation process.
Our goal is to provide you with a pain-free WordPress step-by-step setup guide. We guarantee that after reading this, you’ll feel more confident in your ability to install WordPress.
Here’s what you’ll need
To ensure that your WordPress installation goes as smoothly as possible, we must gather all of the necessary tools and information. This process entails moving data from the WordPress.org website to and from your computer. The core software can be found on this website.
In addition, we will transfer the data to your server. Your website’s files and the database will be stored on the server.
Your web hosting details
To complete your 5 minute WordPress installation, you’re going to need your web hosting details. You should have received an email from your host provider containing this information to help you connect to your server.
A decent text editor
We’re going to edit a few files that contain some code. Don’t worry, this is still a code-free installation process. However, we will need a text editor to complete our process. Luckily, there are a couple of good text editors that are 100% free.
You can use a completely free text editor like NotePad++ for Windows. Text Wrangler works perfectly on the Mac.
The FTP Client
As previously mentioned, we’re going to be moving data from one place to another. We do this by using FTP software, also known as an FTP client. FileZilla is one of the most well-known FTP clients. It’s an excellent choice because it runs smoothly on both Windows and Mac. It’s also free to use.
A Web Browser
Finally, you’ll need a web browser to access the internet, such as Firefox, Chrome, Safari, or Opera.
Let’s Install WordPress
First Step:
Let’s get started by downloading the WordPress software. To avoid downloading damaged files, viruses, or malware, you should download it directly from the WordPress.org website. You can get direct access to the file here.
Remember to take note of where you download your files. You might be surprised at how much time you waste looking for something you just downloaded. Most people have their Downloads folder set as the default, but computers can be tricky. So it’s best to plan ahead of time to avoid unnecessary headaches.
Second Step:
The next step is to set up a WordPress database on your web server. We’ll also need to create a MySQL user who can access and modify the database.
Trust us, the process is a lot less technical than it sounds. Keep in mind that your database will be stored on your server in one location, while your files will be hosted elsewhere. For now, we’ll be focusing on where the database is stored.
The next step is to locate your server by following the instructions your hosting provider sent you through email. You will be led to the login page after typing the URL into your browser, where you may enter your username and password. After hitting the submit button, you’ll be taken to your server.
Now we must fill out the necessary information to establish the database and assign privileges. It’s a good idea to save a copy of the information you fill in. It’ll come in handy later when we finish the 5-minute WordPress installation. Here are the sections you must complete:
- Name of the database
- Information about the user
- User’s password
You must also assign permission privileges to the newly created user account. This entails clicking on the name of your database, selecting Add to open the privileges page, and checking All privileges. After that, simply click Make Changes and your database will be finished.
Third Step:
Following the instructions as listed on the WordPress Codex, we will proceed to rename the wp-config-sample.php file to wp-config.php. Remember, this isn’t a coding exercise. You’re simply changing the name of a file.
Locate and unzip the WordPress package you downloaded in step 1. The folder containing all of the files required for WordPress to function will appear. The file we need is called wp-config-sample.php. Rename this file to “wp-config.php”. Once you’ve pressed enter, the update will be complete.
Fourth Step:
Now we follow the next step as indicated by WordPress.org which is to open the wp-config.php file with your text editor of choice. Then, to generate a secret key password, you must enter your database information.
Take your text editor and prepare your database information, which should include the database name, full username, and password. Navigate to your config.php file in your text editor. There’s a good chance it’s in the WordPress folder where you downloaded your files.
Do a manual search/find for: / ** MySQL settings – Now that your file is open, do a manual search/find for: This information is available from your web host ** /. You should see the following sections:
- Database_name_here
- Username_here
- Password_here
Carefully edit the following sections:
- Paste your full database name where it says Database_name_here.
- Paste your full username where it says Username_here.
- Paste your password where it says password_here.
Maintain the single quotation marks (“) around each section. When you’re done, make sure you press Save. Congratulations, you have created a MySQL database!
There is no need for further editing at this point. However, we like to take it a step further and provide an additional layer of security to your WordPress site. Look for *Authentication Unique Keys and Salts. Click on the link and it will generate your salt keys. Copy this block of text into your file in the section that says define at the start. Press Save!
Fifth Step:
In this next section, we’ll move your WordPress files to the right location on your web server. Let’s start your FTP client and connect to your server by creating an account for your domain.
Open the folder where you extracted all of your WordPress installation files in the local drive window pane of your FTP application. Navigate to your server’s public_html directory. FTP all of the installation files from your hard drive to your server’s public_html folder.
To install WordPress into the main directory, open the folder on your hard drive where you extracted all of the WordPress files. Select all of the files in this folder and upload them to your server’s public_html folder.
Once your files have been uploaded to your server, close the FTP application.
Sixth Step:
To finish this last step, we’ll run the WordPress install script. We can do this by using your web browser to navigate to wp-admin/install.php. Simply enter your path into your browser using the information from your site. The path is http://yourdomain.com/wp-admin/install.php. Make sure yourdomain is substituted with the name of your website.
After that, you’ll be taken to the form which you need to fill out with the information you want to appear on your new website, such as the title. You’ll need to change your username as well. Many people make the mistake of keeping the default admin name; this is a bad idea because it makes your site more hackable.
Select your level of privacy and ensure that the box to allow search engines to index your site is ticked. The search engines won’t be able to crawl or index your site if you keep it unchecked. You make it all but impossible to gain organic search traffic.
Let’s wrap this up by finally clicking the Install WordPress button! You’ll see a page that confirms you’re now a WordPress installation pro! Congratulations, you’ve learned a valuable skill that will come in handy in a variety of situations.
Install WordPress in Just 5 Minutes
It’s difficult to believe that following the steps outlined above will result in a successful WordPress installation in under 5 minutes. However, our tried-and-true step-by-step method works for beginners as well.