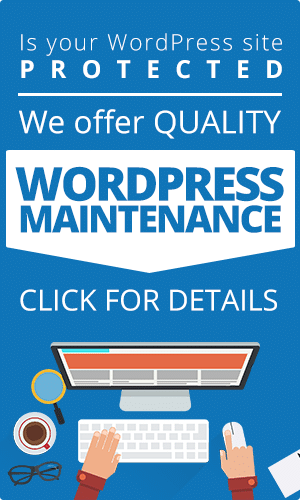Is Your Site Stuck in WordPress Maintenance Mode? Here’s How to Fix It
It can be frustrating to find yourself stuck in the WordPress maintenance mode screen. You were applying a few updates, but you are left staring at the maintenance screen. You might be worried about losing visitors and revenue, but there’s no need to panic.
Every CMS has certain weird hiccups, and this problem is unique to WordPress. We will help you figure out the issue and how you can prevent the issue in the future. Before we go about fixing the issue, let us understand what exactly is WordPress Maintenance Mode.
What is WordPress Maintenance Mode?
To keep your site and the installed plugins running smoothly, you need to update them once in a while. Since your visitors will not be able to access your site during the maintenance, WordPress activates the ‘Maintenance Mode’ while the updated version replaces the older one. This mode informs visitors that you are updating the site rather than offering an error message or the ‘White Screen of Death’ that can irk them.
Why is Your WordPress Site Stuck in Maintenance Mode?
WordPress creates a file named .maintenance that kicks in the maintenance mode during the updating process and then deletes the file once the update is complete. The update normally only takes a few seconds and usually goes smoothly. But, on rare occasions, you can run into the following issues –
- You close the browser when the automatic updating is running in the background.
- You accidentally close the update browser.
- The update is completed, but the .maintenance file is not deleted automatically.
- You run too many updates on plugins in one go.
- The update might not be compatible, causing a glitch.
In addition, you might also face an issue if you use a plugin to activate the maintenance mode.
Here we explain how you can fix both the issues –
WordPress Default Maintenance Mode Getting Stuck – Solved
As mentioned earlier, WordPress will automatically turn on the maintenance mode when it runs an automatic update. It will create a file with the name .maintenance, and if it is present, it means your website is in maintenance mode.
To disable maintenance mode, you will need to locate and delete this file. Here are the steps to follow –
Step 1 – Log in to your hosting account on WordPress. Click on cPanel and select File Manager.
Step 2 – Under File Manager, you will see a folder with the name public_html. Double click on it and look for the file .maintenance.
Step 3 – Right-click on the .maintenance file and delete it. Now, return to your website, and it should be loading normally again.
Step 4 (Optional) – If you still have the maintenance mode activated, clear the cache. Many times, cache stores pages and their content to help you save time when loading them. Once you clear the cache, your website should start working fine once again.
Plugin Causing the Site to Get Stuck in Maintenance Mode – Solved
There are many WordPress plugins that you can use on your site. For the most part, these plugins are great and allow you to customize your site. When these plugins are updated, they will activate the maintenance mode and notify the visitors that your website is under maintenance. Once the plugins are activated, they automatically turn off the maintenance mode.
- However, there are times when these plugins experience problems and may get stuck in maintenance mode. Here are some solutions you can try –
- One of the simplest solutions to prevent plugins from causing the site to get stuck is to clear the cache if you are using caching plugin.
- If you still have access to your WordPress dashboard, delete and install the plugin again.
- If you are using an older version of the plugin, update to the latest version.
- If none of the above solutions works, try getting in touch with the developer. They should be able to provide you with a solution. They can identify the bugs in the plugin and remove them.
- If the developer of the plugin is not reachable, you can look for help on WordPress Support Forums or at other popular forums like Quora, Reddit and others.
Miscellaneous Solutions to Fix the Maintenance Mode Getting Stuck Issue
If none of the other solutions above seems to work, here are some other ways you can solve the problem –
Check If Your WordPress Theme has a Maintenance Mode Option
Many WordPress themes have a pre-installed maintenance mode plugin bundled with them. It can override all other maintenance mode solutions above. Thus, check your theme and disable the maintenance mode option if possible.
Reindex Your Page with Google Search Console
You will often see that even if you fix the maintenance mode issue on WordPress, you will still get the ‘Site is under maintenance’ error when you Google your website.
The problem may be because Google crawls and indexes all sites. If you still get the error, you can request your site to be re-indexed using Google Webmasters, or you can wait for some time for Google bot to do it naturally.
Delete the Maintenance File Manually
If you inserted a code snippet into the site through the backend to activate the maintenance mode and it got stuck, you can try the following –
- If you stored a backup copy, you can try to restore it. While it may not work, but it can help remove the maintenance mode.
- Check the file where you inserted the code snippet. You can either delete the code or rename it again to .maintenance-disabled.
Useful Tip – Always take backups of your WordPress website when you make major changes, such as adding new plugins, installing updates, or using new themes. If things do not go as planned, you can always restore the website to its original format.
How to Prevent the Website from Getting Stuck in WordPress Maintenance Mode?
We want our site to have minimum downtime, but sometimes maintenance mode is unavoidable. Here are some precautions you can take to avoid being stuck again –
- Test the Changes First
There are staging sites available that allow you to create a clone of your site using a plugin. You can easily use the site to experiment with new plugins or themes and even test the updates. Once you are happy with the changes, you can merge them with your website rather than replicating the changes again to your site.
- Check for Pre-Installed Elements on Your Site
Many WordPress themes come with pre-installed plugins. When these plugins are not compatible with the WordPress version, they can cause issues. So, when installing a theme, ensure there are no maintenance mode plugins attached to it that can hamper the operation of your website.
- Avoid Updating in Bulk
Bulk updates can put a lot of load on your website. It can lead to stalled updates and constant timeouts. Thus, it is best to activate update in batches rather than doing them all at once. If you wish to save a little time, it is best to test the updates on the staging site and then merge them with your site.
- Always Have a Backup
WordPress sites are not immune to issues, and they can occur when you least expect them to. Thus, backup forms a safety net for such situations. Before you update your site or make some major changes, take a backup of your website. There are plenty of plugins available that allow automated backups.
- Check Compatibility of Plugins
Before you install a new plugin, always check if it is compatible with your theme. Since WordPress is constantly updating, some older plugins might cause issues when you try to upload them with the newer version. Developers keep on updating their plugins, so make sure you are using a plugin that is compatible with your WordPress core.
Taking a few measures will help you prevent problems with your WordPress website and minimize the risk of getting it stuck in the maintenance mode. If it does happen, you now know how to solve them easily.
Final Thoughts
Performing regular updates on your WordPress site is necessary to keep it secure and hack-proof. WordPress maintenance mode problems may happen from time to time, but fixing them is relatively easy. Just use the above tips, and you will not have to waste your time or money having someone else fix the issue for you. But, if you are unable to identify the bugs that might be causing the issue, it is best to speak to a professional who can help you out. If you need help, one of our WordPress maintenance plans may be perfect for you. We can not only remove any malware but can also improve the security of your website.