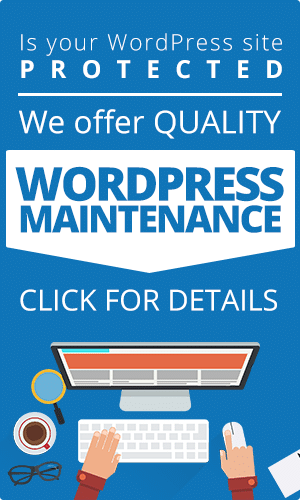If your company does any type of content marketing, there’s a good chance you’ve used WordPress at some point. After all, it is one of the most widely used CMS and publishing platforms in the world.
That is, assuming you don’t get the dreaded White Screen of Death or WSoD in nerd-speak. Despite its alarming name, the WSoD is one of the most common WordPress errors you can come across and simply means your WordPress website is displaying a plain white screen. Most users have run into this error and had to start the debug process at least once.
If you’re one of the lucky few who haven’t dealt with the WSoD yet, this guide will help you avoid it entirely. If you’re currently dealing with it, relax, we’re going to help you determine what happened to cause the white screen and how to fix the issue. Save the money and time you would have spent on “technical services” for something more important.
At Innovative Solutions Group, we have a reputation for providing expert solutions to a wide array of WordPress issues for our clients. We’ll not only resolve any WordPress error you can throw at us; we’ll also make your website more effective for running your business.
Whether it’s professional WordPress Website Design or expert Digital Marketing Services, we can do it all and more. Contact our team today; we’d love to learn more about your company and discuss how we can support its growth.
What Is the White Screen of Death?
As its name suggests, the white screen of death occurs when your web browser only displays a blank white screen. There’s no error message, so it may take a few minutes before you realize it’s something more than just a loading issue. Nevertheless, both visitors and administrators are essentially locked out of the WordPress website!
But wait, the WSoD also comes in many varieties, too! You see, the WSoD can either affect the entire website, or just certain pages. In addition, sometimes the error appears only in the WordPress admin area, while everything else functions normally.
Needless to say, it’s a bizarre issue to deal with. Hence, It’s no surprise that many people initially suspect a website hack has occurred.
Fortunately, you can troubleshoot and resolve the problem with a few simple steps. In this post, we’ll show you how to determine the cause of the white screen and how fix it in ten easy steps. We’ll also look at how to prevent it from happening again on your WordPress site.
But first, it’s critical to remember that before making any changes to your site, make a backup. At the very least, it’s a good idea to get into the habit of regularly backing up your website.
Without further ado, let’s dive into our favorite methods for recovering your WordPress website when you’re seeing the white screen of death.
5 Ways to Fix the WordPress White Screen of Death
#1) Take note of your recent activities
Before you touch anything, you should think about your recent activities. If you were not near your website when the WSoD occurred, this step may appear to be a non-starter. However, retracing each activity may still yield useful information.
What you want to do is go back and look at the most recent changes made to your website before it started displaying a blank screen. Consider any third-party features or themes you may have installed or activated.
Asking yourself these questions can be a solid starting point when you’re seeing the WordPress white screen:
- Were you modifying your database’s settings?
- What were you doing on your website when the white screen happened?
- When the error first started to appear, was anyone logged in at the time, and if so, what were they doing?
- Did you install a new plugin or theme, or were you coding?
- Do you have any other team members?
Your responses might be able to point out the cause of the white screen.
#2) Look for hints in your wp-admin dashboard and on your website
Many clues can be found throughout your website and wp-admin screen. As previously stated, sometimes the problem is limited to the admin dashboard and does not affect the front end of the website.
The blank page may occasionally display an error message. The error message might indicate a missing theme or that the memory limit has been reached.
In order to see if WordPress has sent you a notification of a fatal error, you can also check your admin email inbox. WordPress may have sent you an email with more details on the error’s cause due to the fatal error update. Typically, the email contains a link that you can use to access your admin dashboard and activate recovery mode.
#3) Deactivate your plugins
If you still see the white screen, try deactivating your plugins. A bad plugin update is a common cause of many WordPress errors. If you can still access the admin account, we can find out if a plugin is causing a compatibility issue with your website. Deactivate all of your WordPress plugins and reload to see if that resolves your WSoD issue.
If so, it’s time to find what’s causing the error. Reactivate each plugin one by one, reloading the site after each activation. When your front end goes down again, you’ve found your problem plugin.
You can then contact the plugin’s developer or open a support ticket in the WordPress Plugin Directory for assistance.
No Access To Admin
If you are unable to access your admin area, you can access your WordPress files directory using a File Transfer Protocol (FTP) client.
Look for the plugins folder in your root directory’s wp-content folder. Rename it “plugins-2” or something along those lines. Then, double-check the front end of your website. You’ll need to test each plugin separately to see if it works to fix the white screen.
In order to identify the problematic plugin folder, rename all the plugin folders inside your plugin folder back to “plugins.”
#4) Disable the default theme that is currently active
Your WordPress theme can also become outdated and incompatible with your other plugins. Corrupted files can sometimes cause themes to install incorrectly. To address this issue, first, temporarily switch to the default WordPress theme.
Follow these instructions if you have access to administrator controls:
- From the Appearance menu on your dashboard, select Themes.
- Look through your default WordPress theme options, and activate one like the Twenty Nineteen theme.
- Look for the white screen of death on your website.
You will have to open your SFTP in order to access the website if you are unable to access your admin. Then follow these steps:
- First, open your public_html folder, then your wp-content folder.
- Locate your active theme folder in the themes folder.
- Put “_2” after the name of your active theme folder. This essentially deactivates the theme.
- Return to your website. If the white screen of death vanished, you’ve discovered the issue. Inform the theme developer of the error and request the most recent version of the theme. You can also contact us if you need custom WordPress theme designs and functionality.
#5) Delete the cache for WordPress
Some websites allow browsers to save files locally to reduce load times. This is referred to as browser caching. Unfortunately, caching can cause errors if the stored files are out of date.
Try clearing the cache in the plugin if you are using a caching WordPress plugin and have access to your administrator dashboard. You should be able to select this option in your preferred plugin. Once the cache has been cleared, see if your website is operational.
Check out our guide on How to Clear WordPress Cache for detailed instructions on how to delete your WordPress website cache.
How to Prevent the WordPress White Screen of Death Error from Happening Again
Although you might be able to resolve the White Screen of Death error using the tips shared above, wouldn’t it be wonderful if it never happened in the first place?
Take into account the following to avoid the white screen of death in WordPress:
- We always advise testing WordPress updates in a staging environment. This ensures that they do not conflict with the site’s settings.
- Similarly, make any code changes in a testing environment first to ensure they don’t cause any issues, such as PHP errors.
- Make regular backups of your website and keep them on a different server. A backup and restore plugin, third-party software, a service are all options for backing up your server.
- It is best to avoid installing untrustworthy plugins and themes. Always check customer reviews, ratings, and the most recent update date before installing a theme or plugin. Install only frequently updated add-ons with positive reviews because they are unlikely to conflict with your site’s settings.
- If your site has multiple users, it may be worthwhile to limit user permissions on an as-needed basis.
- Don’t dismiss those software alerts in your dashboard. They include important information about updating your plugins and themes.
- Choose a reputable WordPress hosting provider. A good hosting company will have features in place that may prevent the white screen of death before it ever happens. Contact your hosting provider to learn what features they have in place to help prevent the WordPress white screen of death.
The WordPress WSoD Is Just Another Error
Hopefully, you’ve realized that, despite its dramatic name, the White Screen of Death is just another WordPress error. With some quick thinking and the above practical steps, you should be able to resolve the issue and be back up and running in no time.
Of course, with technology, you never know what other issues may be affecting your website. Contact Innovative Solutions Group before you begin tinkering and potentially causing more problems. We’ll get to the bottom of the problem quickly.