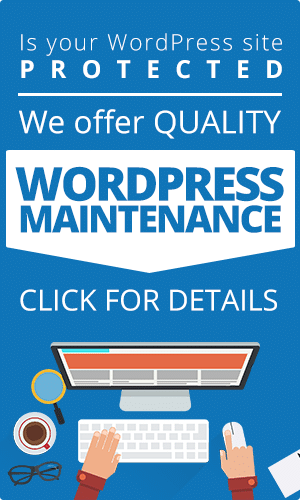So you’ve heard about all the awesome things WordPress has to offer, but have no idea how to start a WordPress website. Great news, we’re going to walk you how to get your new website or blog up and running in no time. Let’s get started!
When was the last time you had an incredible idea that you wanted so bad to share it with the world? Do you have a story from your wonderful trip to the Atlas? Or do you want to share a few tips you have learned from your experience as a businessperson?
Everyone has an idea or a story that longs for exposure, and a blog is all you need to get it out there. But the thought of getting your website up and running may seem like a daunting task. You probably are thinking that it is an impossible task for everyone but a professional developer. Well, that’s a thing of the past. Today, WordPress enables virtually anyone to create a unique website that suits their preference.
WordPress is a powerful content management system (CMS). The best part is that it is completely free to install and use. The most critical piece of the puzzle is that it is super easy to use. You can create a site for your project, blog, or business by yourself.
Step by step guide on how to start a WordPress website
1. Select a Domain Name
You can either choose to employ WordPress.org or WordPress.com. WordPress.org is a perfect example of open-source software. Thus, anyone, no matter where they are, can download and install the software. It is highly customizable. You can employ powerful website themes, HTML, and plugins to change, improve, and extend your website’s capabilities and functionality. It gives you 100% control of your website’s appearance. Although you will be using the software itself for free, there are some costs that need to be considered for almost any website. A domain name and hosting are two of the most important aspects to consider when starting a WordPress website, and each comes with a cost.
Conversely, WordPress.com is a suitable option if you want a platform with most of the daunting aspects done for you. That way, you can say goodbye to buying a domain, managing your server, or paying a host. However, wordpress.com can be much more limited, as far as customization, than wordpress.org.
2. Picking the Right Domain Name
The secret to domain name selection is in ensuring it is short and memorable. Another critical tip is keeping the brand strategy in mind when picking a domain name. For instance, Smashing Magazine chose smashingmagazine.com as its domain name. It is best if your selected domain name is closer to your website’s niche. Also, you must avoid infringement of copyrights with your chosen domain name.
3. Choose Reliable Web Hosting
Web hosting refers to the service that will connect your website to the internet, it is where your website photos, files, and databases are stored. Thus, when you don’t have web hosting in place, your website will not be visible on the internet. In picking a hosting provider, you can select shared WordPress hosting, which is quite affordable with most website hosting providers. With this hosting, you will share a server with other sites using the service. That means you will share the storage space and the capacity for traffic. It is suitable if you are opening a smaller website and don’t expect a ton of traffic.
The other option is managed WordPress hosting, which can either be in the form of VPS or dedicated server. This is the best option if you are opening a big site that requires more resources. There are many affordable web hosting providers. To ensure quality and better control, avoid free options. Because you will be installing WordPress, your preferred host must have a WordPress installation script in its library.
4. Connect Your Domain to Your Web Hosting Services
Have you signed up for web hosting? That’s great, Now what’s next? Your hosting provider will provide you with your account log-in information. You should also receive two series of numbers that represent your host nameservers. You will need to enter these nameserver settings through your domain registrar. That way, it will direct your domain to point to your new website you will be building. After syncing up the two, you are now ready to start building your WordPress website.
5. Install WordPress
Years ago, you had to load the WordPress website and download a script. The next step would be uploading the script to your selected web host. Now a days, things are much easier as most hosting providers offer a one-click installation option in their script library. All you have to do is log in to your web hosting site or the cPanel. Look for WordPress and select install.
Do you want your entire site built on WordPress? Or are you looking to feature a separate blog section separate from the main website? If you need your entire site to be on WordPress, then you should use your domain name but leave the directory path blank. However, if you plan to just have your blog section on WordPress and prefer to have it in a separate directory, you should enter the blog folder name in the directory path.
You will need to fill in the admin name, email address, and your blog name as they will all appear in WordPress. Afterward, you will get a link that directs you to your new WordPress site and its password. You might want to change the given password, but remember to choose a fairly complicated password to help prevent compromises.
6. Familiarize Yourself with The WordPress Dashboard
The essential features of WordPress can all be found in your main dashboard. Log-in to the site you have created by filling in the password space, and the admin username. Once you get logged in, you will see a dashboard on the left. It has options like:
Posts
Here, you can edit, add, and delete blog posts.
Media
All your images and videos will be stored under this section. You can upload, delete, or edit your current media files here.
Pages
Here, you get to post static contents such as the “about me” information. In case your firm offers some services, you can create a service page and include them there. These are normally your main pages on the website and shoukd include your most important information.
Comments
In this section, you get to manage customer comments left on your blog posts. It is good to monitor these and engage with your audience, as it shows that you genuinely care what they have to say.
Appearance
It is a platform that offers widgets, themes, menus and more. You can customize them to your preference and also allow access to the theme/plugin editor at any time.
Plugins
Here, you can add, configure, and remove plugins. Some plugins will show up directly in the dashboard menu. More plugins will get added to a sub-menu created under “tools” or “appearance”.
Users
Here, you get to manage guest registrations. You also get to control the people who have access to your website. For instance, your virtual assistant will need access to updating and making changes to your website. But if your virtual assistant quits, you can easily revoke their access. The user’s section allows you to add administrators, editors, authors and more.
Tools
You get to import and export any information in your WordPress using the tools. You also get to access plugin options here.
Settings
Here, you get the option of setting up how your blog reads, how guests post comments, and many other options you’ll want to check out and configure to your preferences.
7. Select a WordPress Theme
You will agree that picking a theme is a challenging task. You wouldn’t want to end up with a visually unattractive front page, would you? WordPress provides a few default themes. Besides, you can choose to install more themes from the WordPress library. However, if you don’t love the themes offered by default, you can purchase and install a premium theme.
8. Configure Your Widgets
Widgets are built-in sections that allow you to add different types of functionality to your website. Every theme has widget areas built in to different areas of the website. Common areas for widgets are in the header, footer, and sidebars. A lot of themes come with custom widgets that allow you to add all sorts of cool things. You’ll definitely want to check out the widgets section and see what you can do.
9. Install Plugins
WordPress offers a few ready-to use plugins installed by default. Akismet is one of them; it is an anti-spam plugin. In order to activate it, you are required to enter an activation code. But you can get a free option by logging into the Akismet website. There is a huge number of plugin options that allow you to add attractive features and improve your website’s functionality. For instance, some plugins add a storefront to your WordPress site, allowing you to build a fully functional eCommerce website.
Most plugins operate behind the scenes and therefore, are less noticeable. They enhance your site’s safety and ensure it functions as required. You must add some essential plugins, such as security plugins, to keep hackers at bay. You should also add caching, SEO, and backup plugins. To add plugins, simply click the “plugins” option in the dashboard. You can either select those provided by WordPress or upload them from other sources.
10. Upload Your Content
You should start by letting your audiences know what the site is all about or what your business offers. How do you do this? Post some content in static pages like “services” or “about me”. To set your default landing page for the website, click on “settings” and select “reading”, then go to “static pages” and choose the page you want. If your site will primarily be for blog posting, set the default as “your latest posts”.
When building your posts or pages, first add your title in the “add title” box and then add your content below in the text box. You can edit your post as “visual” or “text” mode. In “visual” mode, you will write the content as it appears to your visitors. However, with “text” mode you will be using basic HTML for the page or post. If you’re not familiar with HTML, you should probably just stick to “visual” mode.
If you are looking to add custom codes such as an affiliate link, then you should choose “text” mode in order to be able to add the code. On the right side, you have an option to publish the content. You can also schedule, categorize, or add a tag to the page or post. To make the content visually appealing, you can even add a featured image to it.
What makes WordPress the Best CMS?
Pondering this question means you have heard or researched a bit on WordPress. However, it also means you haven’t done in-depth research on its features. Below are some of the benefits of using WordPress and that make it a the best CMS to use for building a website.
1. It Supports Numerous Media Types
You can upload your images, gif, audio, or video using any format. Thus, you will not have a problem uploading more obscure files such as Odt, Ogg, 3gp, and key. It is always a fair game if you are looking to upload your media.
2. It is Easy to Use
WordPress is open-source software. That means that its usability is not limited to pricing, skills, or earning premium support. You can learn all about the interface within a few minutes of navigating around the dashboard.
3. Easy Installation of Themes and Plugins
Themes and plugins are essential if you are looking forward to scaling up your site. Themes serve as your site’s foundation. With an appealing theme, then your designing work will be minimal. Additionally, the plugins add the functionality of your website.
4. It is Easy to Manage
WordPress allows you to easily manage your website. You can add, edit, and delete content at the click of a button.
Conclusion
Your choice of Content Management Systems (CMS) plays a crucial role in determining how well your site operates. It also determines the tools available and customization options available to you. WordPress is a safe bet and by far our top CMS of choice. We hope the above steps will guide you through starting a website with WordPress, but if you would like help from a professional, check our our WordPress web design services.