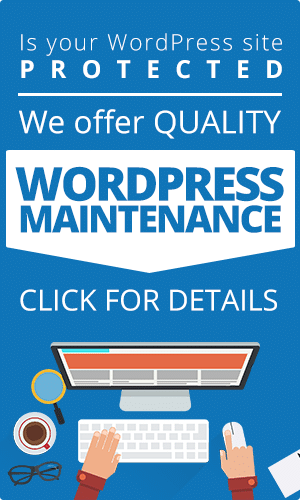In this comprehensive guide, we will delve into the world of WordPress troubleshooting, covering common errors that users encounter and their solutions. From the dreaded “White Screen of Death” to database connection errors, login issues, update errors, and more, we will explore the root causes of these errors and provide step-by-step solutions to fix them. We will also delve into advanced troubleshooting techniques, security considerations, and best practices for maintaining a secure WordPress site.
So, if you’re a WordPress user who’s faced with frustrating errors or seeking proactive ways to troubleshoot potential issues, this article is for you. Let’s dive in and conquer those WordPress errors!
Troubleshooting Basics
When it comes to troubleshooting WordPress errors, it’s essential to have a solid understanding of the basics. This includes understanding the different types of errors, using debugging tools and techniques, and taking necessary precautions such as backing up your WordPress site before diving into troubleshooting.
Understanding the error types: Fatal vs. Non-fatal errors
WordPress errors can be categorized into two types: fatal and non-fatal errors. Fatal errors are critical issues that cause the website to stop functioning altogether. They may result from syntax errors, missing files, or incompatible plugins or themes. On the other hand, non-fatal errors are relatively minor issues that do not break the website but may still affect its functionality or display. These errors can include broken links, missing images, or incorrect settings.
Using debugging tools and techniques
Debugging is a crucial process for identifying and fixing errors in WordPress. WordPress provides built-in debugging tools that can be enabled in the wp-config.php file, such as WP_DEBUG and WP_DEBUG_LOG, which can help capture error messages and warnings in a log file for further analysis. Additionally, plugins and third-party debugging tools, such as Query Monitor and Debug Bar, can also be utilized to gain insights into errors and their causes.
Backing up your WordPress site before troubleshooting
Before embarking on any troubleshooting process, it’s crucial to create a backup of your WordPress site to ensure that you have a restore point in case anything goes wrong during the troubleshooting process. Backing up your files, database, and other essential data will help you revert to a stable state if the need arises.
By understanding the types of errors, utilizing debugging tools and techniques, and backing up your site, you’ll be better equipped to tackle WordPress errors effectively and minimize the risk of unintended consequences during the troubleshooting process.
Common WordPress Errors and Solutions
WordPress errors can come in various forms, and they can be frustrating to deal with. In this section, we will explore some of the most common WordPress errors and their solutions.
A. White Screen of Death (WSOD)
The White Screen of Death (WSOD) is a common error in WordPress where the website displays a blank white screen instead of the expected content. This error can be caused by a variety of issues, including incompatible themes or plugins, corrupt files, or PHP errors.
Causes and solutions
- Checking for incompatible themes or plugins: Incompatible themes or plugins can often be the cause of the WSOD error. To troubleshoot, try disabling all plugins and switching to a default WordPress theme to see if the error persists. If the error disappears, you can gradually activate each plugin and theme to identify the specific one causing the issue.
- Resetting the WordPress theme and plugin folders: If you suspect that a theme or plugin is causing the WSOD error, you can reset the theme and plugin folders. This can be done by accessing the WordPress installation via FTP or cPanel and renaming the “wp-content/plugins” and “wp-content/themes” folders to something else, such as “plugins-old” and “themes-old”. Then, try accessing your website again to see if the error is resolved. If it is, you can start reactivating your themes and plugins one by one to determine the culprit.
- Restoring from a backup: If you have a recent backup of your website, you can restore it to a previous working state. This can be done through a backup plugin or by manually uploading the backup files to your server. Be cautious when restoring from a backup, as it may result in data loss if not done correctly.
B. 500 Internal Server Error
The 500 Internal Server Error is a generic error that indicates an issue with the server or website configuration. This error can be caused by various factors, such as a corrupt .htaccess file, insufficient PHP memory limit, or conflicts with plugins or themes.
Causes and solutions
- Checking for corrupt .htaccess file: The .htaccess file is an important configuration file in WordPress that can sometimes become corrupt or contain incorrect settings, resulting in a 500 Internal Server Error. To fix this, you can try renaming the .htaccess file to something else, or deleting it temporarily. WordPress will automatically generate a new .htaccess file with default settings, and this may resolve the error.
- Increasing PHP memory limit: Insufficient PHP memory limit can also trigger a 500 Internal Server Error. To increase the PHP memory limit, you can add the following code to your wp-config.php file: define(‘WP_MEMORY_LIMIT’, ‘256M’);. This will allocate 256MB of memory to WordPress, which may resolve the error.
- Deactivating plugins or themes: Conflicts between plugins or themes can also cause a 500 Internal Server Error. To troubleshoot, try deactivating all plugins and switching to a default WordPress theme. If the error disappears, you can gradually reactivate each plugin and theme to identify the specific one causing the issue.
C. Database Connection Errors
Database connection errors occur when WordPress is unable to establish a connection to the database, resulting in a website that fails to load properly. These errors can be caused by incorrect database credentials, a corrupted database, or an issue with the database password.
Causes and solutions
- Checking database credentials: Double-checking the database credentials in your wp-config.php file is the first step in troubleshooting database connection errors. Ensure that the database name, username, password, and host are correctly configured. If you’re not sure about the credentials, you can contact your hosting provider for assistance.
- Repairing the database: If your database is corrupted, you can try repairing it using the built-in database repair feature in WordPress. This can be done by adding the following line of code to your wp-config.php file: define(‘WP_ALLOW_REPAIR’, true);. Then, access the following URL in your web browser: http://yourwebsite.com/wp-admin/maint/repair.php. Follow the on-screen instructions to repair your database.
- Resetting database password: If you suspect that the database password is incorrect or has been changed, you can reset it using phpMyAdmin or a similar database management tool. First, create a backup of your database. Then, access your database using phpMyAdmin, locate the “wp_users” table, and edit the user account that corresponds to your WordPress admin account. In the “user_pass” field, enter a new password hash using a password hash generator, and save the changes. Update your wp-config.php file with the new password, and test if the database connection error is resolved.
D. 404 Page Not Found Errors
404 Page Not Found errors occur when a requested web page cannot be found on the server. This can happen due to broken links, permalinks that are not properly configured, or missing pages.
Causes and solutions
- Checking for broken links or permalinks: Broken links or permalinks that are not properly configured can result in 404 errors. To troubleshoot, check all the internal and external links on your website to ensure that they are pointing to valid URLs. If you’re using custom permalinks, verify that the settings are correct in your WordPress admin panel under Settings > Permalinks.
- Regenerating .htaccess file: A corrupted .htaccess file can also cause 404 errors. To fix this, you can regenerate the .htaccess file by navigating to Settings > Permalinks in your WordPress admin panel, and clicking the “Save Changes” button without making any changes. This will regenerate the .htaccess file with the default settings, which may resolve the issue.
- Redirecting missing pages: If you have recently changed the URL structure of your website or deleted a page, you can create a redirect to the new URL or another relevant page. This can be done using a plugin or by adding redirect rules to your .htaccess file. This will help prevent 404 errors and provide a better user experience.
E. Login and Password Issues
Login and password issues can occur when you are unable to access the WordPress admin area due to forgotten or incorrect passwords, or issues with the login page.
Causes and solutions
- Resetting WordPress password: If you have forgotten your WordPress password, you can reset it by clicking on the “Lost your password?” link on the login page. Follow the instructions to reset your password via email or through a password reset plugin. If you have access to your WordPress database, you can also reset the password directly in the “wp_users” table using phpMyAdmin or a similar database management tool.
- Fixing issues with the login page: If you are experiencing issues with the login page, such as a blank page or error messages, you can try several troubleshooting steps. First, clear your browser cache and cookies, and try logging in again. If that doesn’t work, disable any security plugins temporarily, as they may interfere with the login process. You can also try accessing the login page from a different browser or device to rule out any local issues. If the issue persists, you may need to seek help from a WordPress developer or your hosting provider.
- Troubleshooting failed login attempts: If you are locked out of your WordPress admin area due to multiple failed login attempts, you can wait for a specific amount of time to reset the lockout, or manually reset it through the database. You can also use security plugins that offer features like login attempt limiting, CAPTCHA, and two-factor authentication to enhance the security of your login page and prevent brute force attacks.
F. Media Upload Errors
Media upload errors can occur when you are unable to upload images, videos, or other media files to your WordPress site.
Causes and solutions
- Checking file permissions: Incorrect file permissions on your server can prevent media files from being uploaded. To fix this, ensure that the “wp-content/uploads” directory and its subdirectories have the correct permissions set to allow for file uploads. Typically, the correct permissions are 755 for directories and 644 for files.
- Increasing upload size limit: If you are trying to upload large media files and encountering errors, it may be due to the default upload size limit set by WordPress or your hosting provider. You can increase the upload size limit by modifying the “upload_max_filesize” and “post_max_size” values in your php.ini file, or by using a plugin that allows you to do so.
- Optimizing images for the web: Uploading images that are too large in file size or resolution can result in media upload errors. You can optimize your images for the web by resizing them to the appropriate dimensions and compressing them using an image optimization plugin or an online image compression tool.
G. Theme and Plugin Conflicts
Theme and plugin conflicts can occur when two or more themes or plugins are not compatible with each other, resulting in issues such as broken layouts, missing features, or errors on your WordPress site.
Identifying conflicts
To identify theme and plugin conflicts, you can deactivate all your plugins and switch to a default WordPress theme, such as Twenty Twenty-One. If the issue is resolved, you can then reactivate your plugins and themes one by one, testing your site after each activation to identify the conflicting plugin or theme.
Resolving conflicts
Once you have identified the conflicting plugin or theme, you can take several steps to resolve the conflict. This may involve updating the conflicting plugin or theme to the latest version, disabling specific features or settings that are causing the conflict, or seeking assistance from the plugin or theme developer for a solution.
H. Update Errors
Update errors can occur when you are updating WordPress core, themes, or plugins, and may result in issues such as broken functionality, error messages, or white screens.
Causes and solutions
- Updating WordPress core, themes, and plugins: Keeping your WordPress core, themes, and plugins up to date is important for security and performance reasons. However, sometimes updates can cause issues. To troubleshoot update errors, ensure that you are using the latest version of WordPress and your themes/plugins, and that your server meets the minimum requirements for the updates. Make sure to backup your site before updating, and deactivate any plugins or themes that may cause conflicts during the update process.
- Troubleshooting issues after updates: If you encounter issues after updating WordPress core, themes, or plugins, you can try several solutions. First, check for any error messages or notifications that may provide clues about the issue. You can also try clearing your browser cache and cookies, as well as clearing your WordPress cache if you are using a caching plugin. If the issue persists, you can try rolling back the updates to a previous version if you have a backup available. Alternatively, you can seek help from a WordPress developer or support forums for assistance in resolving the update errors.
In conclusion, WordPress website owners may encounter various errors related to database connections, 404 page not found, login and password issues, media upload, theme and plugin conflicts, and update errors. By understanding the causes and implementing the appropriate solutions, you can effectively troubleshoot and resolve these errors to ensure smooth functioning of your WordPress website. It is always recommended to backup your website before making any changes or updates, and seek professional assistance if needed.
Advanced Troubleshooting Techniques
When facing more complex issues with your WordPress site, advanced troubleshooting techniques can come in handy. Here are some techniques to consider:
Understanding PHP and JavaScript Errors
- Recognizing PHP and JavaScript error messages
- Identifying the root causes of PHP and JavaScript errors
- Troubleshooting common PHP and JavaScript errors
Using Error Logs for Troubleshooting
- Enabling error logging in WordPress
- Locating and interpreting error logs
- Analyzing error logs for identifying issues
- Resolving errors based on error log information
Working with WordPress Command-Line Interface (CLI)
- Introduction to WordPress CLI
- Common commands for troubleshooting
- Performing advanced tasks with CLI
- Troubleshooting common issues using CLI
Troubleshooting Multisite Installations
- Understanding WordPress multisite setup
- Identifying common issues in multisite installations
- Troubleshooting network-wide issues
- Resolving site-specific issues in multisite installations
By leveraging these advanced troubleshooting techniques, you can effectively diagnose and resolve complex issues that may arise in your WordPress site. However, it is recommended to have a good understanding of PHP, JavaScript, and command-line interface before attempting advanced troubleshooting, and to always backup your site before making any changes. Seeking professional assistance may also be necessary in some cases.
Security Considerations
Keeping your WordPress site secure is crucial to protect your website and data from potential threats. Here are some important security considerations to keep in mind:
Common Security-Related Errors and Solutions
- Understanding common security-related errors in WordPress
- Identifying the root causes of security errors
- Implementing solutions to fix security errors
Best Practices for Securing WordPress Site
- Following strong password practices
- Keeping WordPress core, themes, and plugins up to date
- Regularly backing up your WordPress site
- Implementing user role and permissions properly
- Securing file permissions and directory access
- Using secure communication protocols (SSL/HTTPS)
- Implementing security headers
- Securing database access and credentials
Using Security Plugins for Protection
- Introduction to security plugins for WordPress
- Installing and configuring security plugins
- Enabling features such as firewall, malware scanning, and login protection
- Setting up security notifications and alerts
- Monitoring and managing security logs
By implementing security best practices, staying vigilant with updates, and utilizing security plugins, you can significantly reduce the risk of security-related errors and protect your WordPress site from potential vulnerabilities and attacks. Remember to always keep your WordPress site and all associated plugins and themes up to date with the latest security patches, and follow industry best practices to ensure the highest level of security for your website.
FAQs (Frequently Asked Questions)
Q: How can I troubleshoot the “White Screen of Death” (WSOD) error in WordPress?
A: There are several steps you can take to troubleshoot the WSOD error, including checking for incompatible themes or plugins, resetting the WordPress theme and plugin folders, and restoring from a backup.
Q: What should I do if I encounter a “500 Internal Server Error” in WordPress?
A: To troubleshoot the 500 Internal Server Error, you can check for a corrupt .htaccess file, increase the PHP memory limit, and deactivate plugins or themes that may be causing conflicts.
Q: How can I fix database connection errors in WordPress?
A: To fix database connection errors, you can check the database credentials, repair the database, or reset the database password.
Q: What can I do if I encounter a “404 Page Not Found” error in WordPress?
A: You can troubleshoot the 404 Page Not Found error by checking for broken links or permalinks, regenerating the .htaccess file, and redirecting missing pages.
Q: How can I resolve login and password issues in WordPress?
A: To resolve login and password issues, you can reset the WordPress password, fix issues with the login page, and troubleshoot failed login attempts.
Q: What can I do if I encounter media upload errors in WordPress?
A: To fix media upload errors, you can check file permissions, increase the upload size limit, and optimize images for the web.
Q: How can I resolve theme and plugin conflicts in WordPress?
A: You can identify conflicts between themes and plugins, resolve theme and plugin conflicts, and use a staging environment for testing.
Q: What should I do if I encounter update errors in WordPress?
A: To troubleshoot update errors, you can update WordPress core, themes, and plugins, troubleshoot issues after updates, and roll back updates if necessary.
Q: What are some advanced troubleshooting techniques for WordPress?
A: Advanced troubleshooting techniques include understanding PHP and JavaScript errors, using error logs for troubleshooting, working with WordPress command-line interface (CLI), and troubleshooting multisite installations.
Q: How can I secure my WordPress site?
A: You can implement best practices for securing your WordPress site, such as following strong password practices, keeping WordPress core, themes, and plugins up to date, regularly backing up your site, implementing user role and permissions properly, securing file permissions and directory access, using SSL/HTTPS, implementing security headers, and using security plugins for protection.
Conclusion: Troubleshooting WordPress
Troubleshooting WordPress errors is a crucial skill for website owners and administrators to ensure smooth functioning and optimal performance of their websites. This guide has provided an overview of troubleshooting basics, common WordPress errors and solutions, advanced troubleshooting techniques, and security considerations. By following the steps outlined in this guide and implementing best practices, you can effectively troubleshoot and resolve various issues that may arise in your WordPress site.
Remember to always keep your WordPress core, themes, and plugins up to date, regularly backup your site, and use secure practices such as strong passwords, proper user role and permissions, and SSL/HTTPS implementation. Additionally, use error logs, command-line interface (CLI), and security plugins to aid in troubleshooting and securing your WordPress site.
If you encounter complex issues or have concerns about security, it is always advisable to seek professional assistance from experienced WordPress developers or security experts. With the right knowledge, tools, and best practices, you can maintain a secure and functional WordPress site for your business or personal needs.
Are you looking for professional WordPress web design or reliable WordPress maintenance services? Contact Innovative Solutions Group today to elevate your website to the next level. Our experienced team of WordPress experts is ready to assist you with creative web design or efficient ongoing maintenance to keep your WordPress site running smoothly. Don’t let WordPress errors hold you back – partner with us for innovative solutions! Contact us now to learn more.